Basic Usage Tutorial
Tutorial Requirements
QGIS - A Free and Open Source Geographic Information System - Download
Wellington Building Outlines Example Data -
Download ZIPKart - Quick Guide
In this tutorial we are working with a data set of Wellington City building outlines, published by Land Information New Zealand. You should be familiar with basic terminal commands and QGIS editing functions.
Create or choose an empty folder for this tutorial and copy the example GeoPackage into your tutorial folder. For example:
$ ls
wellington-building-outlines.gpkg
Creating a new Repository & importing data
Kart makes it possible to store spatial and tabular data in a version controlled data repository.
Decide on a path to your new repository. To create the repository and
import the table, use the init command. Since there is only one
table in the GeoPackage, wellington_building_outlines, you don’t
need to specify which table to import.
$ mkdir buildings-project
$ cd buildings-project
$ kart init --import=GPKG:../wellington-building-outlines.gpkg
Initialized empty Git repository in buildings-project/.kart/
Starting git-fast-import...
Importing 75,409 features from wellington-building-outlines.gpkg:wellington_building_outlines to wellington_building_outlines/ ...
Added 75,409 Features to index in 9.4s
Overall rate: 8028 features/s)
Closed in 0s
Creating GPKG working copy at buildings-project.gpkg ...
Writing features for dataset 1 of 1: wellington_building_outlines
wellington_building_outlines: 100%|████████████████████████████████████████████████| 75409/75409 [00:09<00:00, 7783.25F/s]
Once the import is complete, you will have an initialised repository with your data imported. Check its current status:
$ kart status
On branch main
Nothing to commit, working copy clean
Working Copy
A working copy is a version of your data repository in a form you view and edit. Your working copy is a new GeoPackage with additional tracking information.
Normally your working copy is named the same as your project folder and is located inside your project folder.
In our example, in the buildings-project/ folder the working copy is
named building-projects.gpkg.
Remember that the repository is the folder path
buildings-project/. This is the location where you should run your
kart commands to manage your repository, checkouts, branches, etc.
The working copy is your tracked data - i.e. the data you can view &
modify.
Open QGIS and find the tutorial folder in the file browser. Open
buildings-project.gpkg and add the wellington-building-outlines
layer to your map. QGIS will display the layer content.
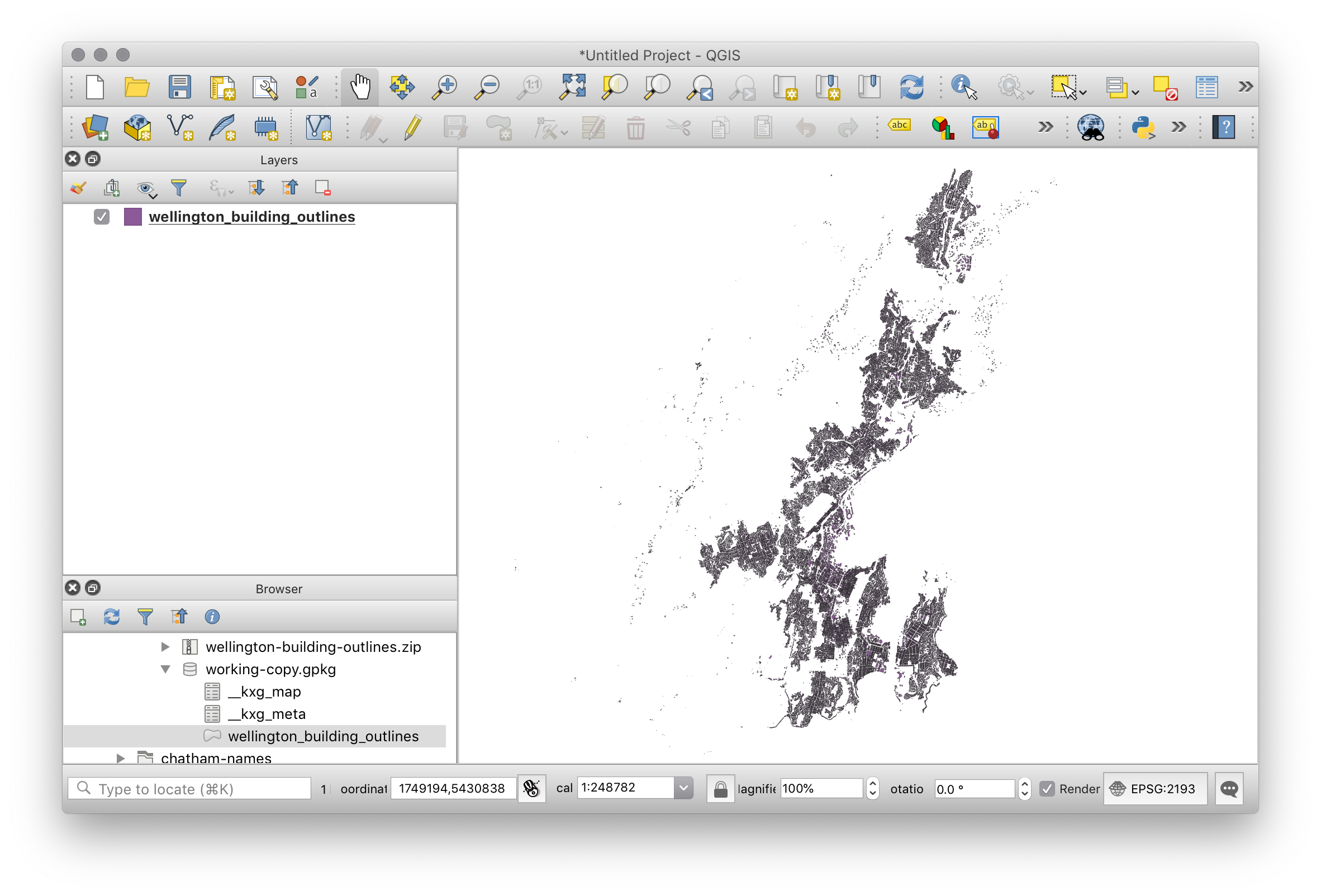
Making and Committing Changes
A “commit” is another word for saving a change in your data to the repository. One commit can contain any number of changes - modifications, additions and deletions.
In QGIS, select the wellington_building_outlines layer and toggle
editing on. Select a feature and open the attributes table and change a
value. In this example, we select a stadium and modify the use from
Unknown to Stadium.
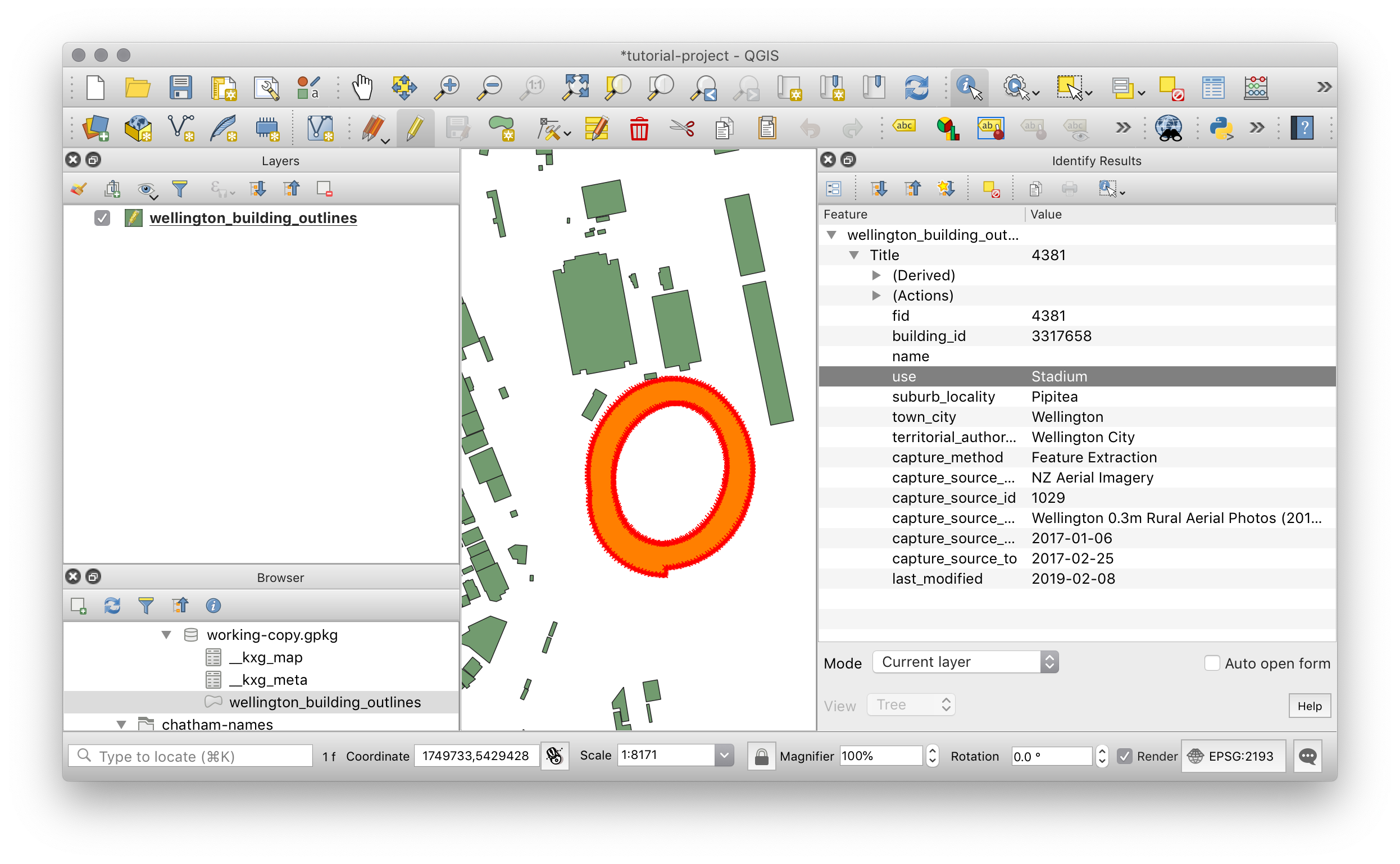
Once you have edited the feature, save the layer edits and toggle layer editing off.
From your terminal, use kart status to see the effect of the edit.
$ kart status
On branch main
Changes in working copy:
(use "kart commit" to commit)
(use "kart restore" to discard changes)
wellington_building_outlines/
modified: 1 feature
kart reports a single modified feature. We can see the detail of the
change with kart diff.
$ kart diff
--- wellington_building_outlines:fid=4381
+++ wellington_building_outlines:fid=4381
- use = Unknown
+ use = Stadium
Once you’ve checked that the change looks correct, you can commit the
change to the repository with commit. You need to provide a commit
message - a human readable description of the change.
$ kart commit -m "Updated stadium usage attribute for the Kart usage tutorial."
[main 094b328] Updated stadium usage attribute for the Kart usage tutorial.
wellington_building_outlines/
modified: 1 feature
Date: Fri Jun 19 12:11:40 2020 +1200
Your change has now been saved in the history of your repository.
Running status will show the new ‘clean’ state of your working copy:
$ kart status
On branch main
Nothing to commit, working copy clean
Resetting Changes
Kart provides a simple method to undo the changes you’ve made since your
last commit, called restore.
Switch back to your QGIS window. Toggle editing back on, select a large number of features and delete them. Toggle editing off in QGIS, saving the QGIS layer edits when prompted.
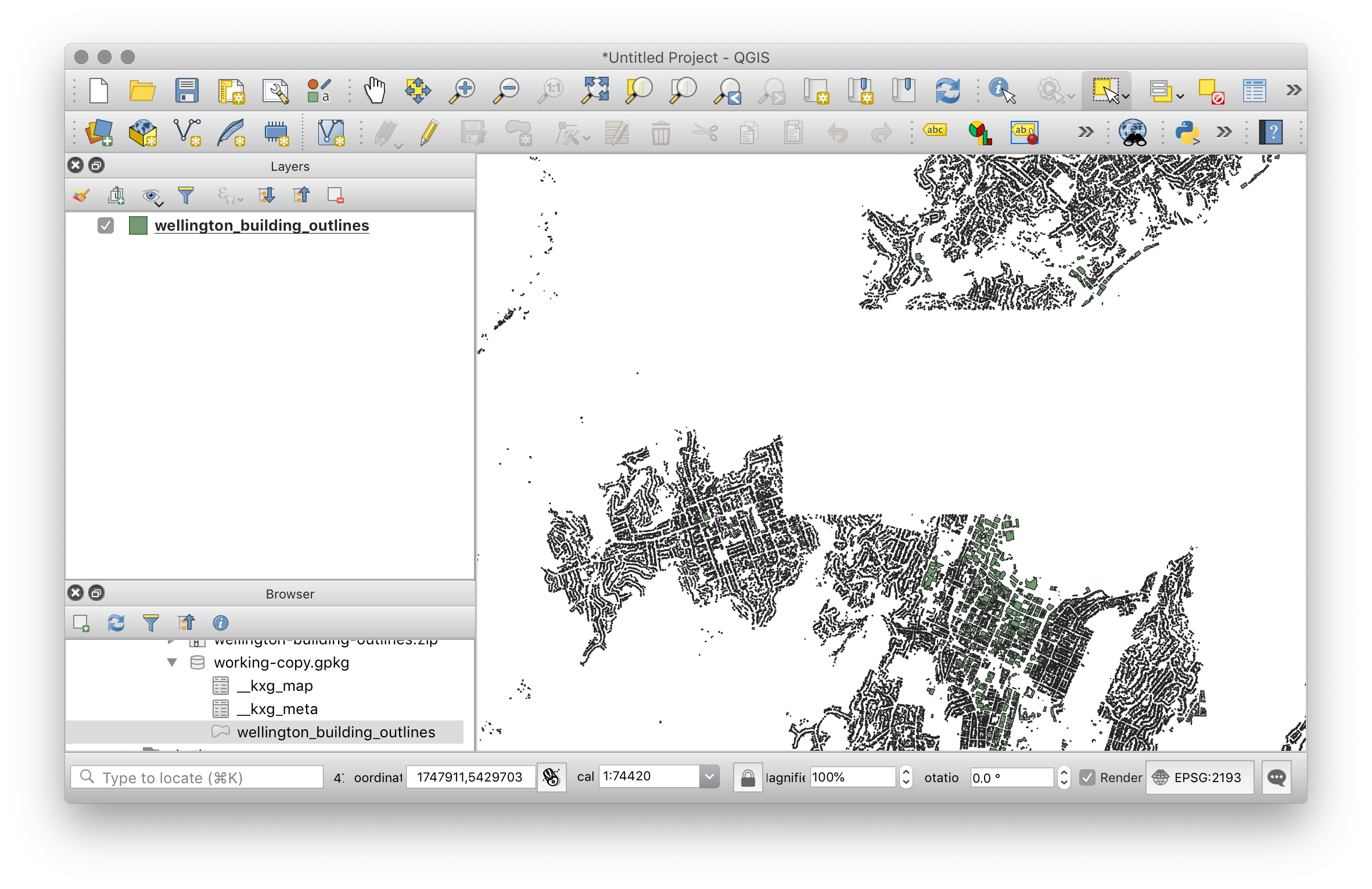
Now run kart status to see the effect of your edit on the working
copy data:
$ kart status
On branch main
Changes in working copy:
(use "kart commit" to commit)
(use "kart restore" to discard changes)
wellington_building_outlines/
deleted: 199 features
Rather than save this edit, roll the data back to the previous commit
with kart restore:
$ kart restore
Updating buildings-project.gpkg ...
In QGIS, press f5 or click the ‘refresh’ button. The layer will be
updated to it’s previous state before the features were deleted.
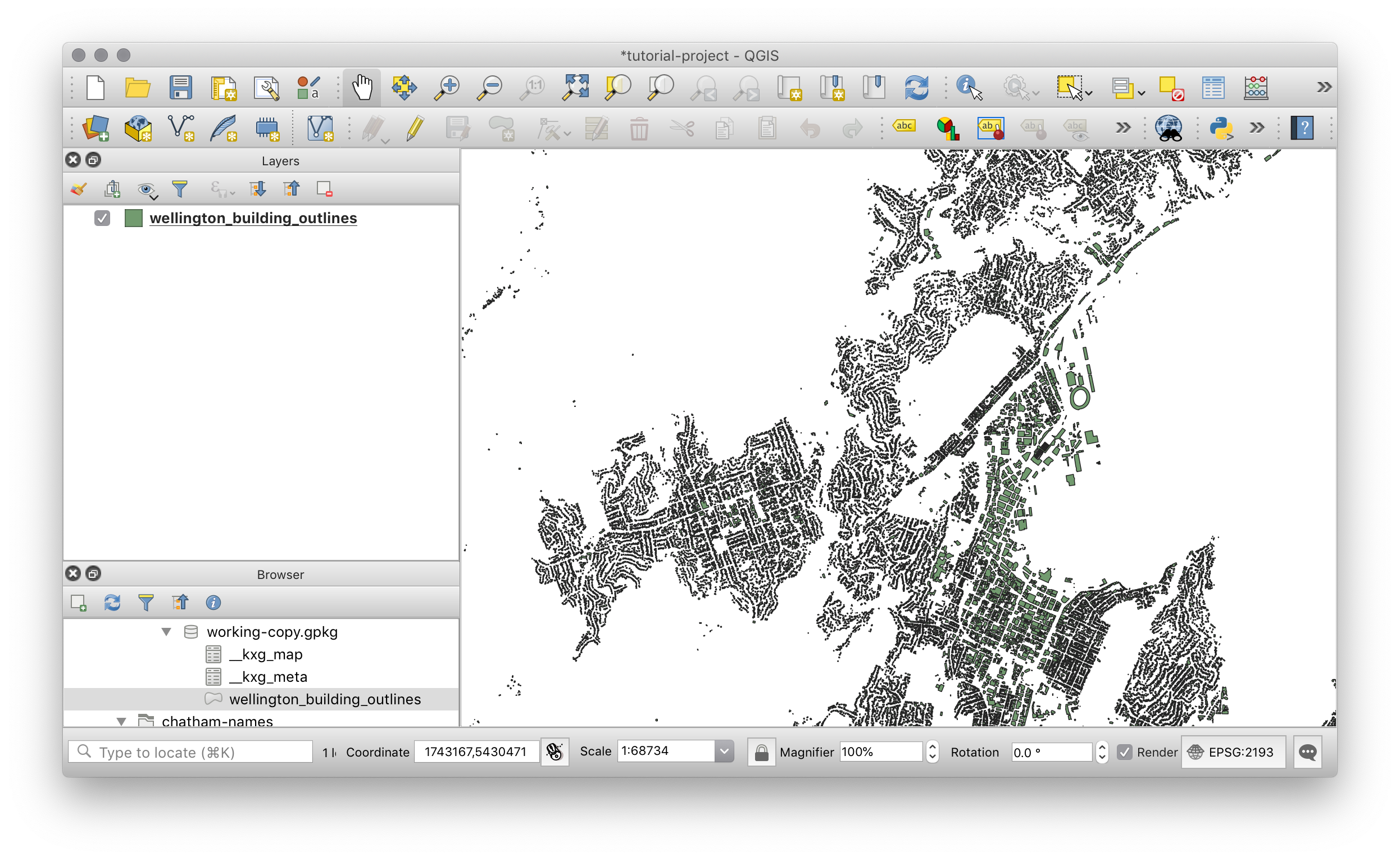
Hosting Repositories Remotely
Because Kart uses Git for data transfer and storage, you can host a Kart repository anywhere you can host a Git repository - for example, GitHub, Bitbucket, or by setting up your own Git server. These will all work equally well for Kart or Git, unless you want to perform a spatially-filtered clone - in this case, you will need to set up your own Git server using the Git executable bundled with Kart, since any standard Git build doesn’t support spatial filtering.